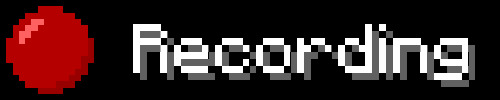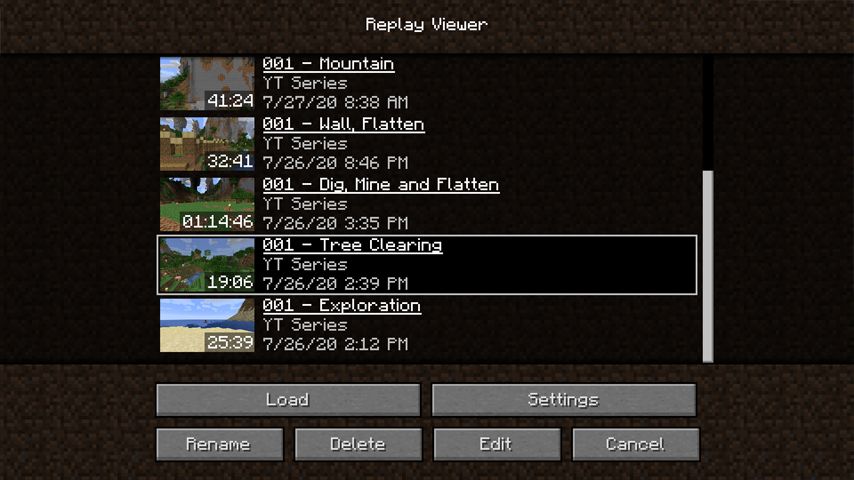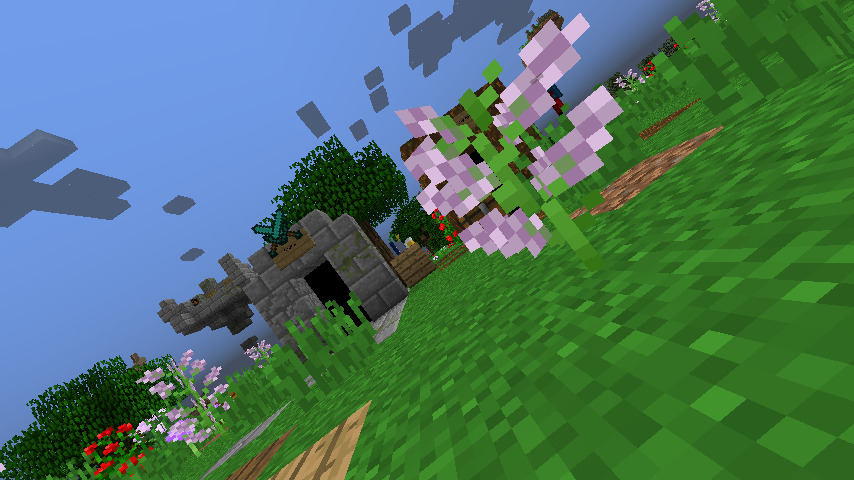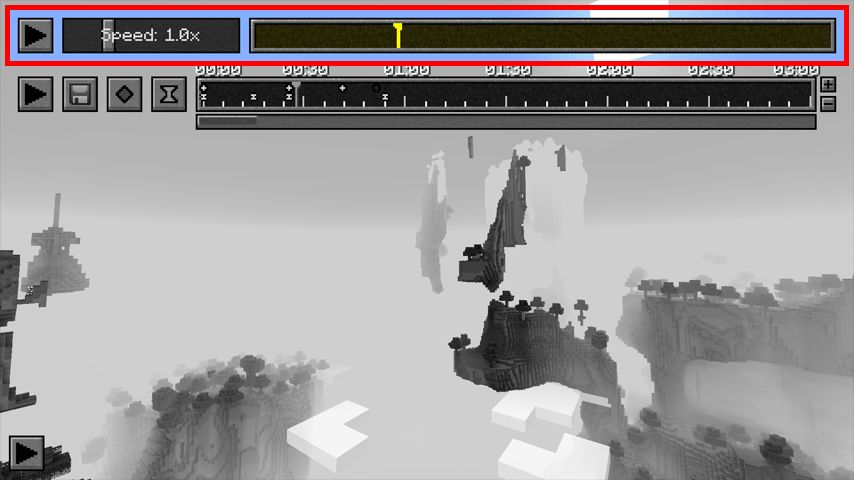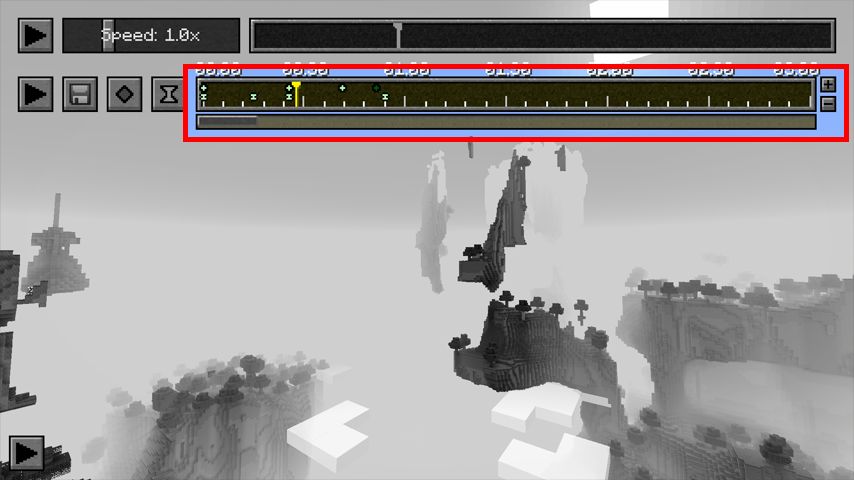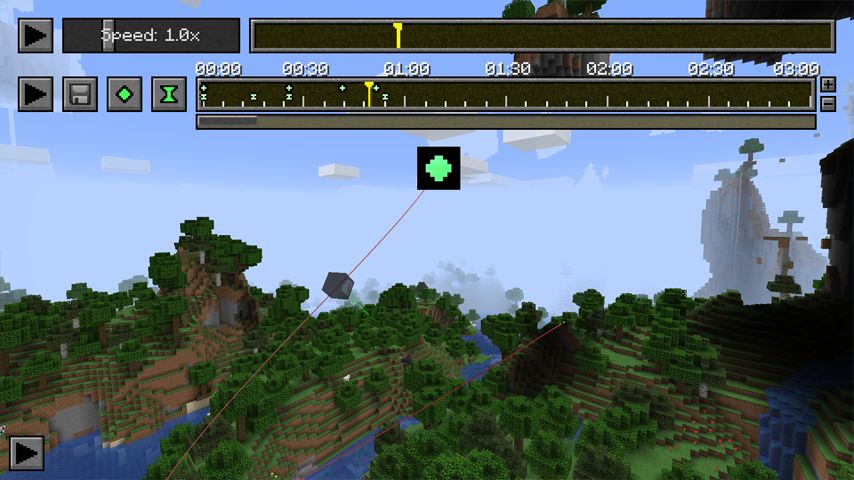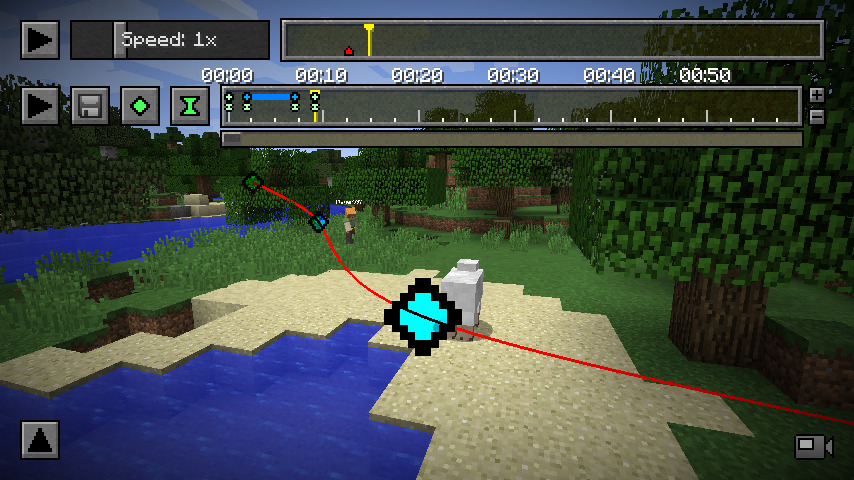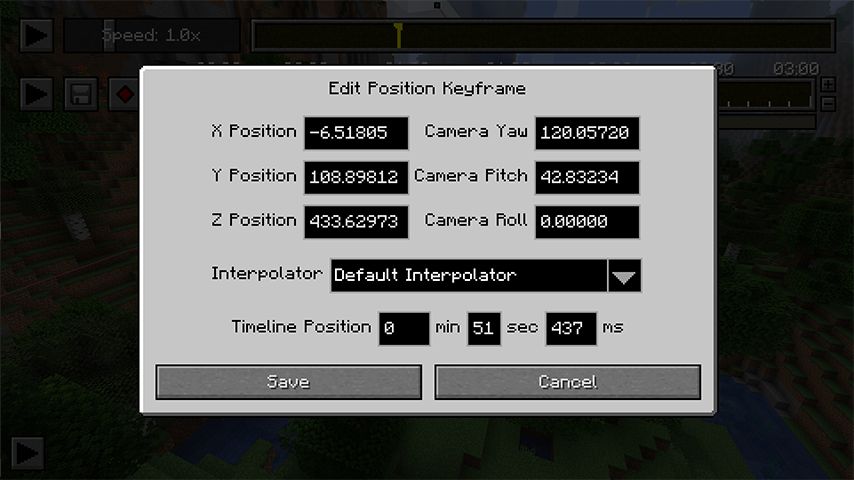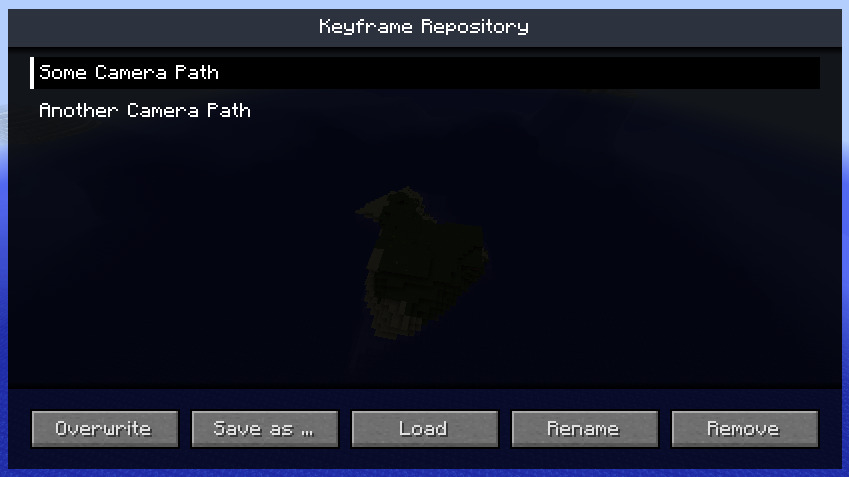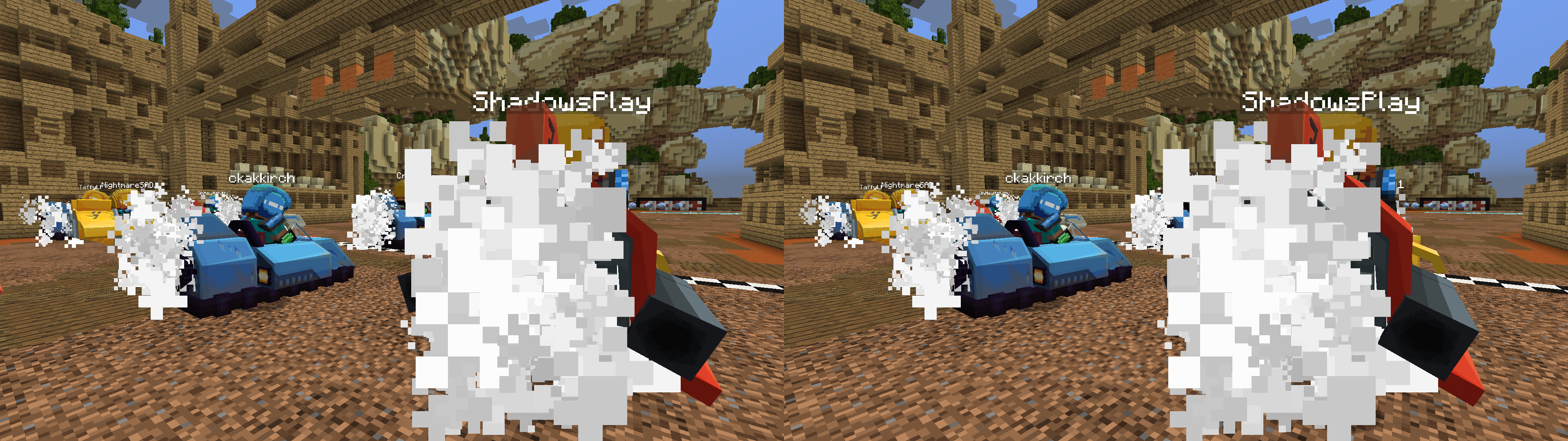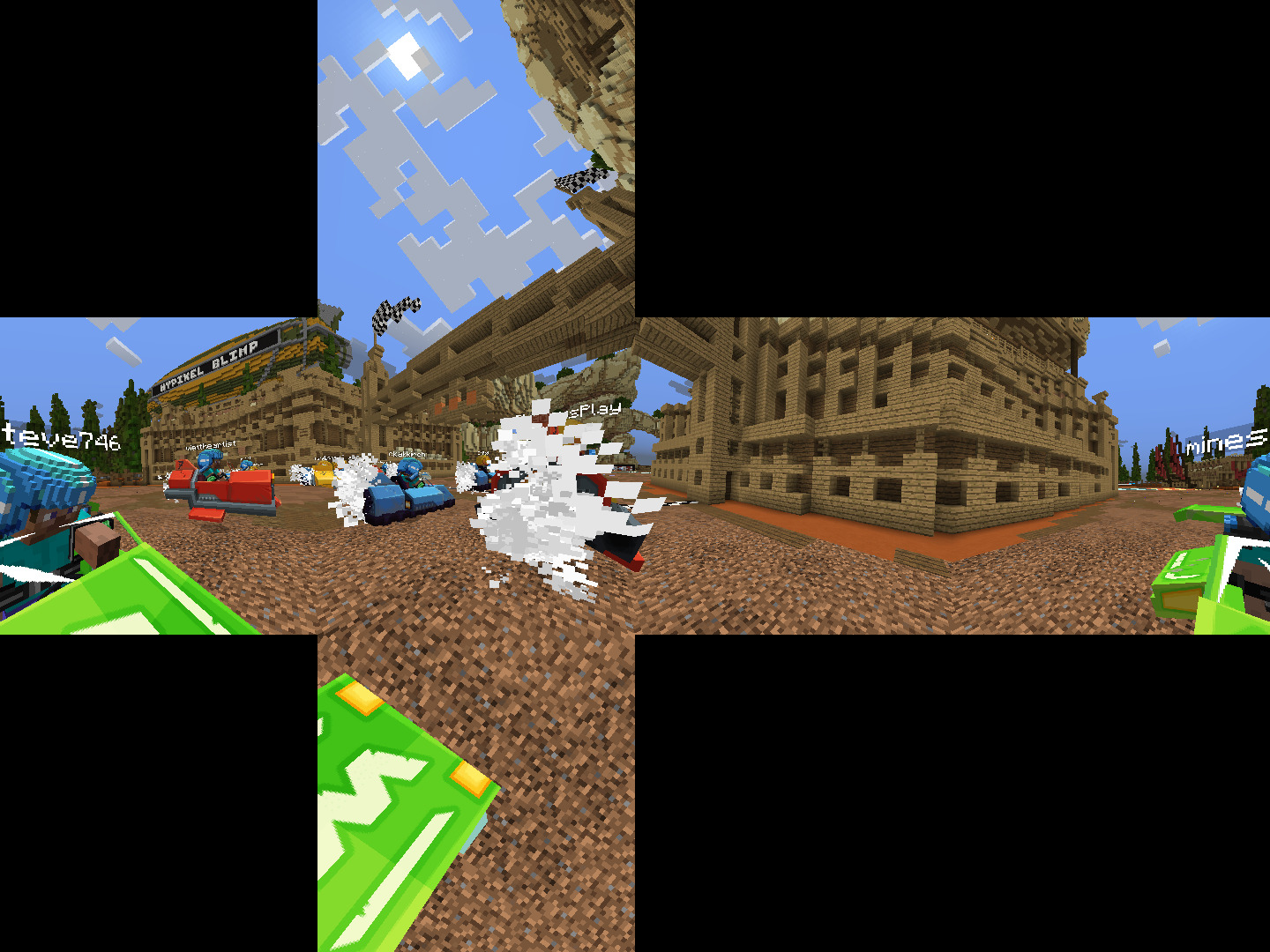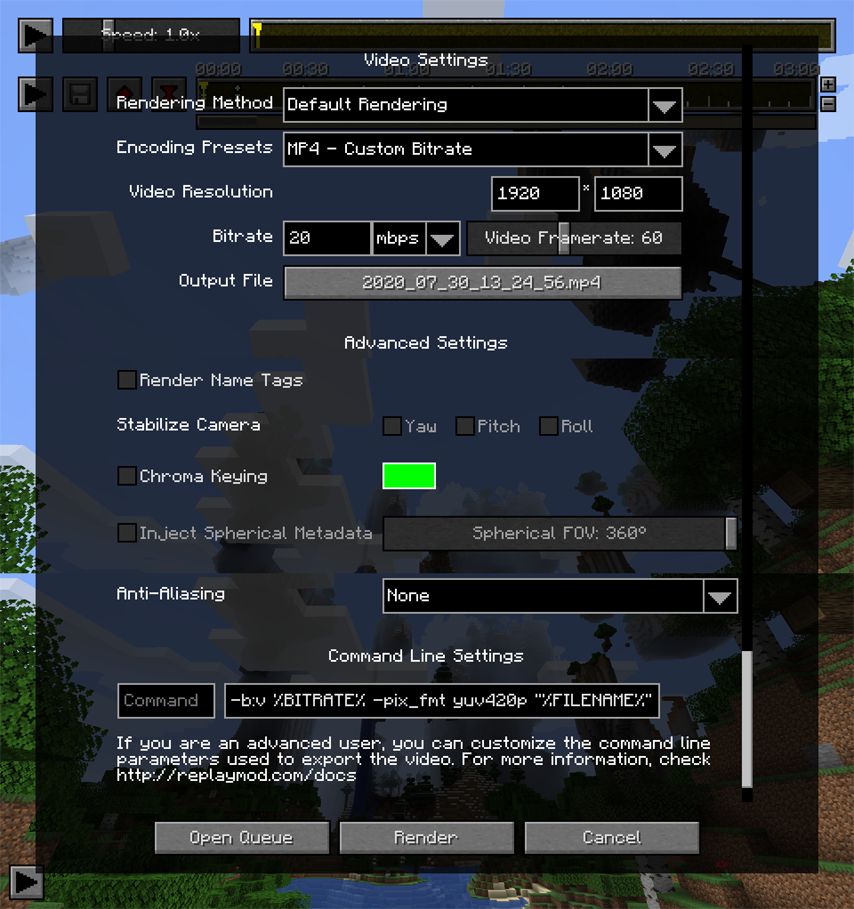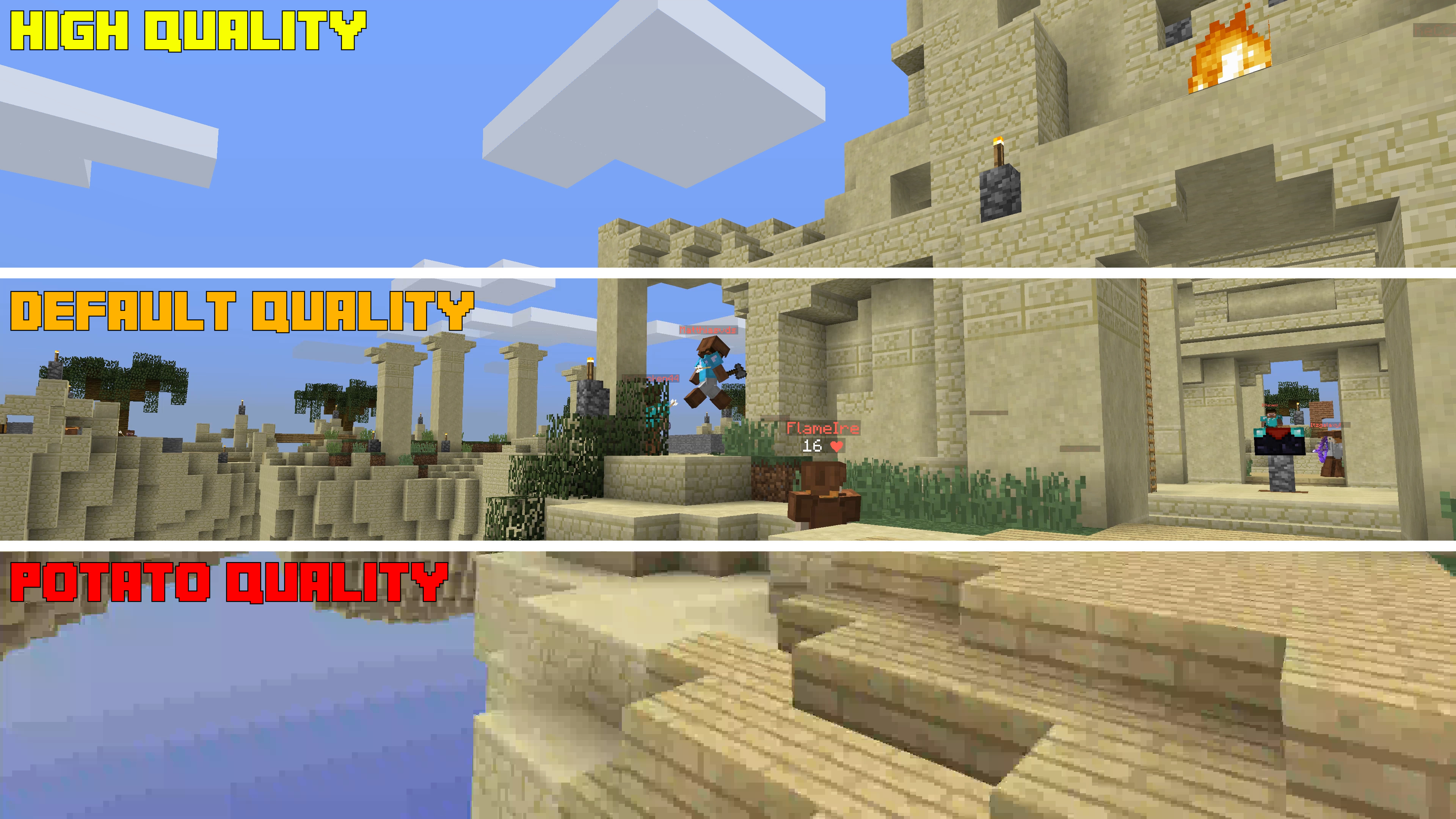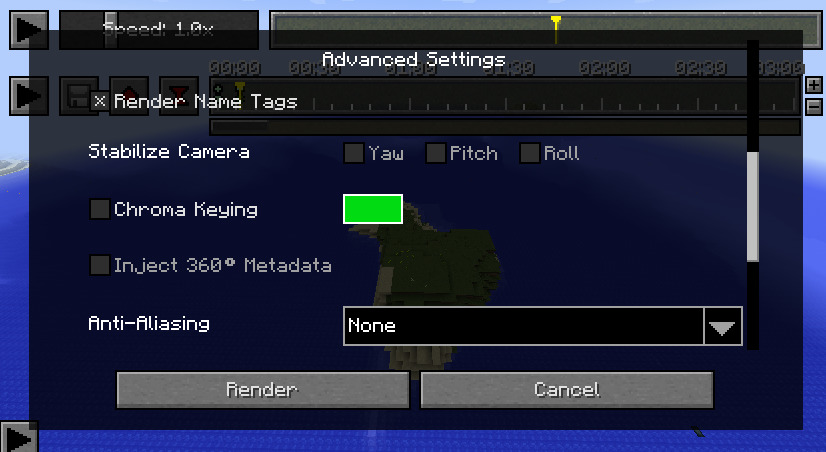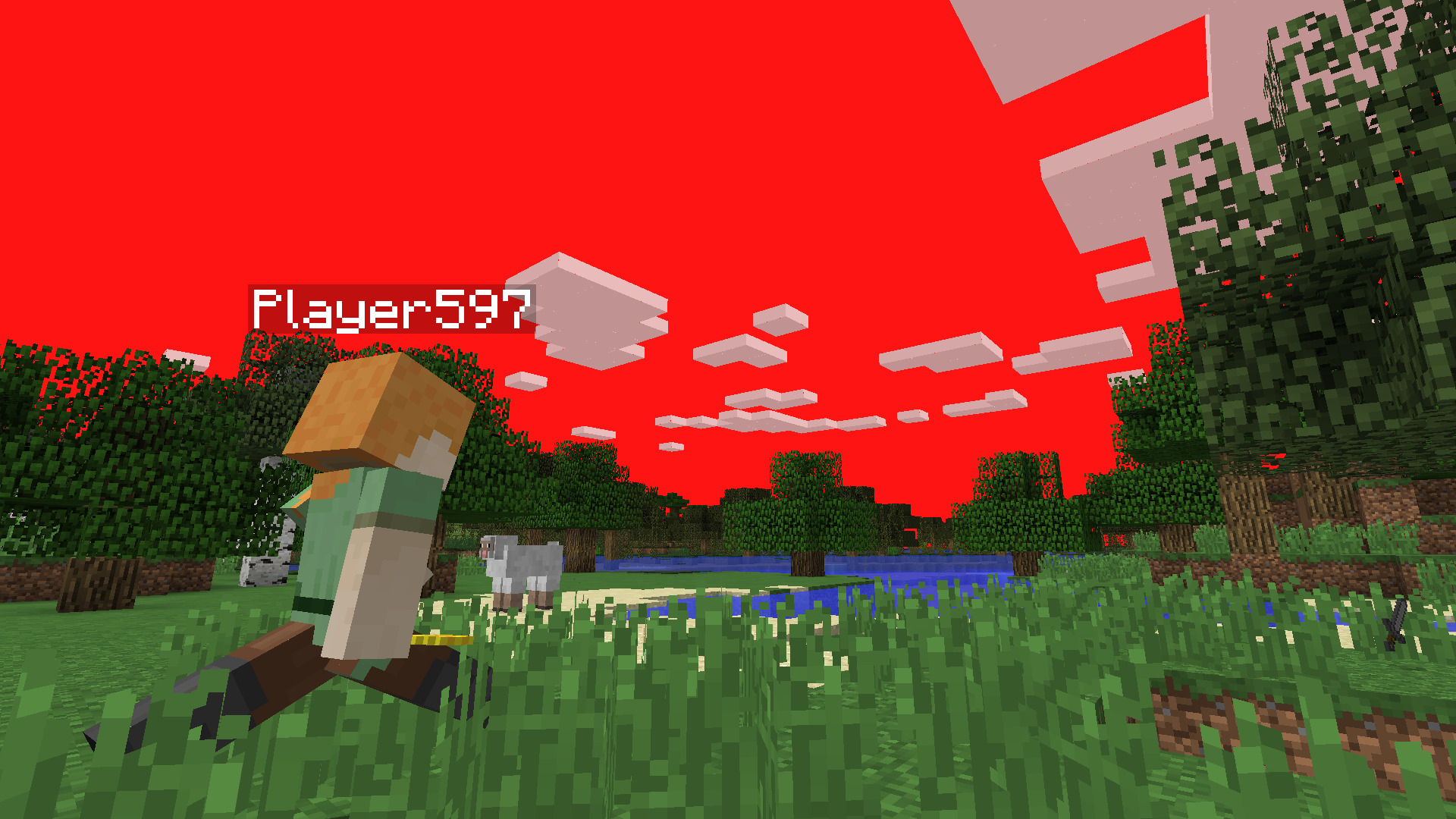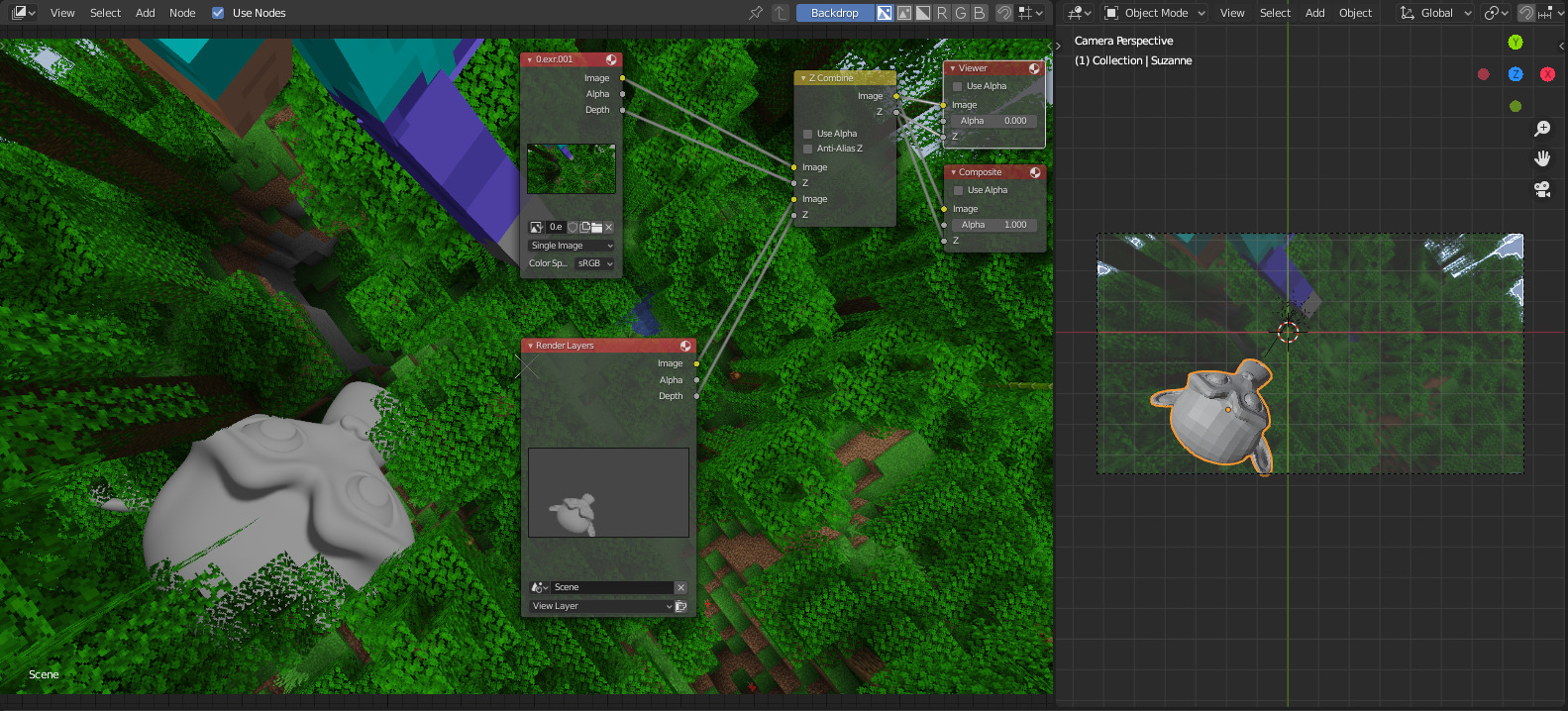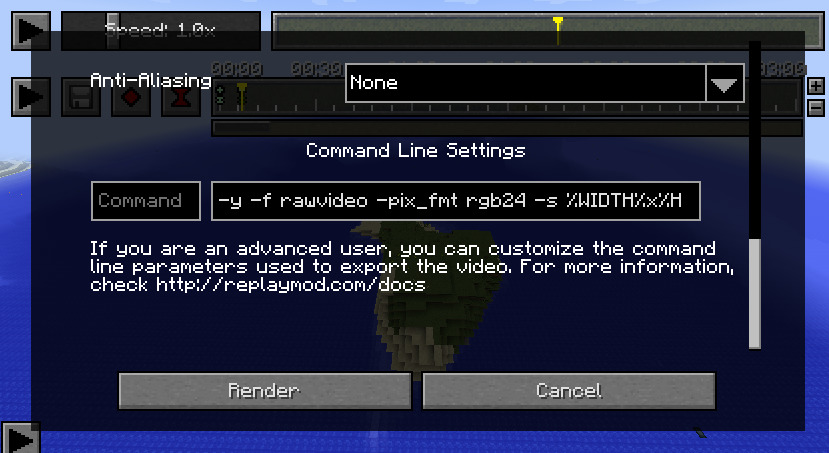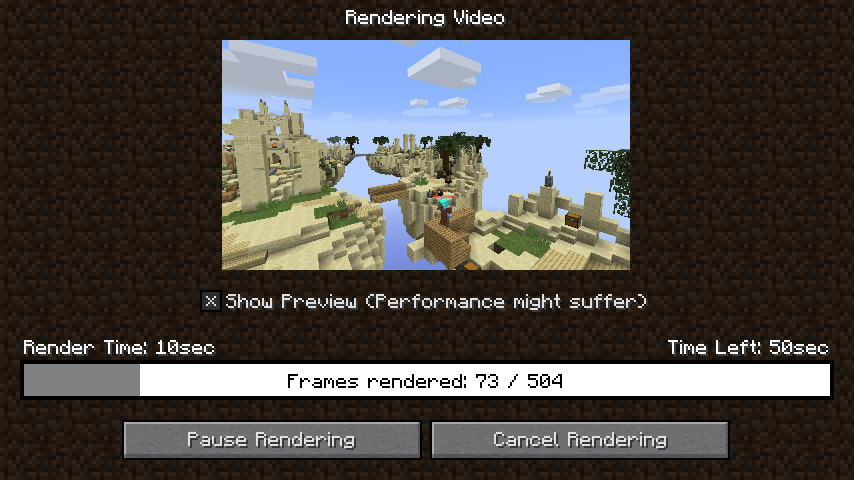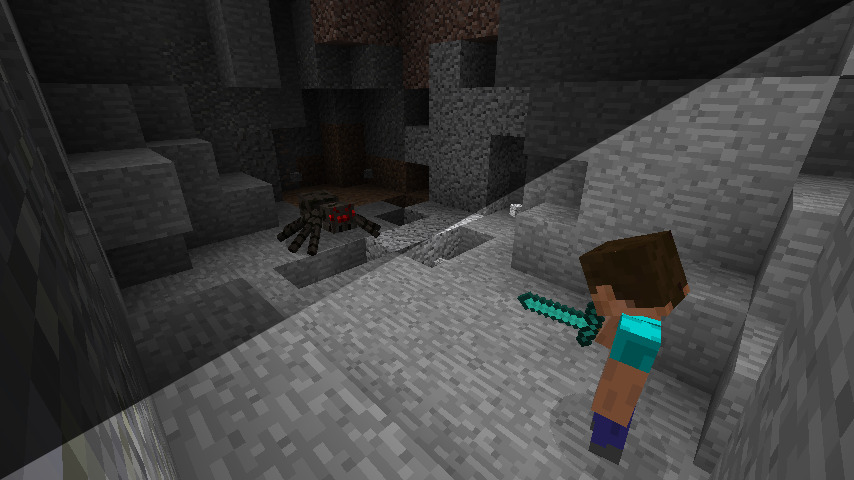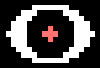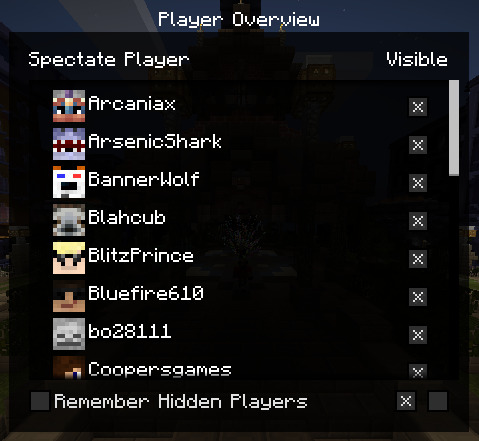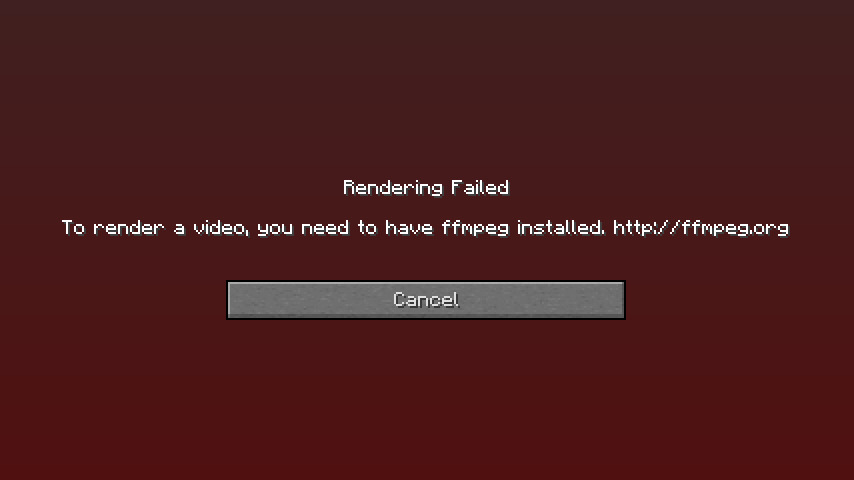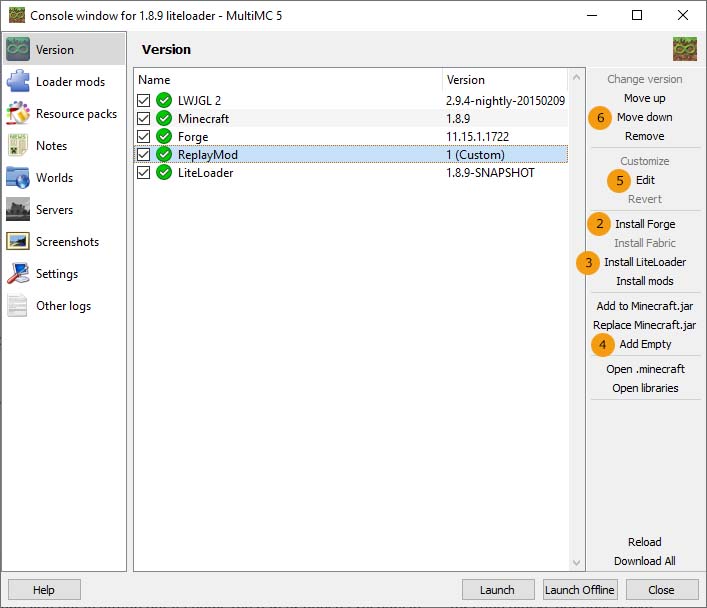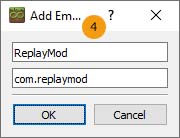Replay Mod Documentation
The Replay Mod Documentation. The most important features and their usages are explained on this website.
A Basic Tutorial on how to use the Replay Mod. It is nevertheless recommended to read this documentation for in-depth information.
Contents
- 1. Installation
- 2. Recording
- 3. Replaying
- 3.1 Movement
- 3.2 Controlling Time
- 3.3 Camera Paths
- 3.3.1 Introduction
- 3.3.2 Keyframe Timeline
- 3.3.3 Position Keyframes
- 3.3.4 Time Keyframes
- 3.3.5 Spectator Keyframes
- 3.3.6 Editing Keyframes
- 3.3.7 Removing Keyframes
- 3.3.8 Keyframe Repository
- 3.4 Rendering
- 3.4.1 Rendering Method
- 3.4.1.1 Default Rendering
- 3.4.1.2 Stereoscopic Rendering
- 3.4.1.3 Cubic Rendering
- 3.4.1.4 Equirectangular Rendering
- 3.4.2 Video Settings
- 3.4.3 Advanced Settings
- 3.4.4 Command Line Settings
- 3.4.5 Rendering Performance
- 3.5 Ambient Lighting
- 3.6 Quick Mode
- 3.7 Player Overview
- 3.8 Thumbnails
- 3.9 Event Markers
- 4. Frequently Asked Questions
- 5. Troubleshooting
1. Installation
1.1 Installing the Replay Mod
Minecraft 1.14 and above
The ReplayMod for Minecraft 1.14 and above requires Fabric to be installed.
You can find Fabric and the installation instructions here.
After installing Fabric, simply put the downloaded ReplayMod .jar file into the /mods folder of your Minecraft directory.
Minecraft 1.12.2 and below
For Minecraft 1.12.2 and below it requires Minecraft Forge to be installed.
If you don't know how to install Forge, follow this tutorial.
After installing Forge, simply put the downloaded ReplayMod.jar file in the /mods folder of your Minecraft directory.
Note: The Replay Mod is entirely client side and can not be installed on the servers you play on.
1.2 Installing FFmpeg
To render your creations with Replay Mod you will need to have FFmpeg installed.
1.2.1 Windows
Download the latest FFmpeg release from https://www.gyan.dev/ffmpeg/builds/ffmpeg-release-essentials.zip.
Extract the downloaded .zip file into your .minecraft folder.
Historically the exact location inside the .minecraft folder was important, this is no longer the case.
It is sufficient for the ffmpeg.exe to be anywhere inside your .minecraft folder.
Notes for alternative launchers
- Twitch launcher by default installs Minecraft instances in C:\Users\username\Twitch\Minecraft\Instances\instancename\
- GD Launcher by default installs Minecraft instances in C:\Users\username\AppData\Roaming\gdlauncher_next\instances\instancename\
- MultiMC by default installs Minecraft instances in C:\Program Files (x86)\MultiMC\instances\Instancename\.minecraft\
For these launchers, make sure FFmpeg exists inside the corresponding folder.
1.2.2 Mac OSX
On OSX, you can install FFmpeg with Homebrew using brew install ffmpeg.
Alternatively, you can download the latest static build from https://ffmpeg.org/ and copy the FFmpeg executable to /usr/local/bin.
1.2.3 Linux
On Linux, you can install FFmpeg using your system's package manager, for example using apt install ffmpeg.
If in doubt, consult the documentation of your distribution.
1.3 Settings
To access the Replay Mod Settings from the Main Menu click the "Replay Viewer" button and click the Settings button.
While playing, you can click the 'Mods' button in the Pause screen to reach Replay Mod Settings if you use Minecraft 1.12.2 and below, or have the mod Mod Menu installed.
When in a Replay, you can either bind a hotkey to the Replay Mod Settings in Minecraft's Control settings or use the hotkey GUI by clicking on the hamburger button in the lower left corner.
1.4 Accounts
In previous versions of ReplayMod we used accounts to deliver videos to the Replay Center. This has since been discontinued and with that, so have the accounts.
Instead of the forum, you can join our Discord server to get support and answers.
2. Recording
Recording Replays is the core feature of the Replay Mod.
Recording a Replay is really simple: If enabled in the Replay Settings, the Mod will automatically record all of your gaming sessions.
You will be notified that the Recording started by a Chat Message. Chat Messages can be disabled in the Replay Settings.
In the upper left corner, a Recording Indicator will be displayed unless disabled in the Replay Settings while you are recording.
While Recording, you can set Event Markers using the M key.
Upon exiting your Server/Singleplayer World, you might be asked to wait a couple of seconds until saving the Replay has been finished.
Congratulations, your Replay is now accessible via the Replay Viewer!
3. Replaying
To watch one of your Replays, open up the Replay Viewer from the Main Menu and select the desired Replay. Then, press the "Load" button.
In the Replay Viewer, you can also rename, delete and upload your Replay Files.
3.1 Movement
3.1.1 Basic Controls
While in the Replay, you can freely move around using the movement keys (WASD, Space, Shift by default).
You can move through block similar to Spectator Mode.
Using the Mouse Wheel, you can modify your flying speed. Scrolling up causes you to fly faster, while scrolling down slows you down.
If you prefer the camera to be controlled similar to vanilla Creative Mode, you can change that in the Replay Settings.
3.1.2 Camera Roll
While in a Replay, you can tilt the Camera.
By default, pressing J will tilt the screen clockwise, and pressing L will tilt the screen counterclockwise.
Using K, you can reset the Camera Roll.
When holding the Ctrl key (Cmd key on Mac) while tilting, you can tilt slower and more precisely.
Hint: Most of the Keybindings mentioned in this documentation can be changed in Minecraft's Control Menu.
3.1.3 Spectating Entities
You can spectate any living entitiy (including players) while in a Replay. When looking at an entity, a crosshair will be visible.
By right-clicking, you will start spectating the entity. If you want to stop spectating the entity, use your Sneak Key (Shift).
3.2 Controlling Time
3.2.1 Replay Speed
In the upper left corner of you screen, there is a Play/Pause button (Shortcut: P), using which you can entirely pause the time of the Replay.
All Entities, Particles and Block Updates will be frozen until you resume. You can fly through a paused Replay as usual.
Next to the Play/Pause Button, there is a Speed Slider. Using the Speed Slider, you can control how fast the time in your Replay passes.
The minimum Speed value is 0.1 times the normal Minecraft Tick Speed, and the maximum Speed is 8 times as fast.
3.2.2 Jumping in Time
To the right of the Speed Slider, there is the Replay Timeline.
On the Replay Timeline, you see a yellow cursor indicating your current position in the Replay.
By clicking somewhere on this Timeline, you will travel in time towards the specified point in time.
Please note that it takes longer to do larger steps in time or to jump backwards in time (see also Quick Mode).
3.3 Camera Paths
3.3.1 Introduction
While in a Replay, you can create controlled Camera Movements using the Mods's Keyframe System.
Those Camera Paths can be rendered to a video later (see Rendering).
The Replay Mod Keyframe System is similar to many Video Editing Software's Keyframe Systems. If you're new to Keyframe Systems, try reading this Wikipedia article.
3.3.2 Keyframe Timeline
All of the Keyframes which define a Camera Path are placed on the Keyframe Timeline. The Keyframe Timeline is below the Replay Timeline.
The Keyframe Timeline is 10 Minutes long, meaning a Camera Path can take up to 10 Minutes.
You can zoom in and out on the Keyframe Timeline using the + and - buttons next to it.
Other than the Replay Timeline, the Keyframe Timeline's time values are not relative to the Replay's point of time, but refer to real time.
If two Keyframes are 5 seconds apart, the Camera Path will take 5 seconds to interpolate between those Keyframes.
You can drag Keyframes on the Keyframe Timeline by left-clicking them, holding the mouse button and moving your mouse.
Hint: Made a mistake? You can use Ctrl+Z to undo your changes to the keyframe timeline. Changed you mind? Press Ctrl+Y (or Ctrl+Shift+Z) to redo them.
3.3.3 Position Keyframes
The basic components of a Camera Path are Position Keyframes. A Position Keyframe stores a Camera Position (x, y, z, yaw, pitch, roll).
You can set a Position Keyframe using the "Add Position Keyframe"  button.
button.
A Position Keyframe initially contains the state the Camera was in when creating the Keyframe.
On the Keyframe Timeline, a Position Keyframe will appear at the cursors's current position.
This Keyframe is selected automatically, and the Position Keyframe Button will turn red.
By clicking the Position Keyframe Button again, the selected Position Keyframe will be removed.
By adding multiple Position Keyframes on the Keyframe Timeline, you can create a simple Camera Path.
Using the Path Preview, you can preview your Camera Path.
Hint: By right-clicking a Position Keyframe on the Keyframe Timeline, you can jump to this Keyframe's Position.
3.3.3.1 Path Interpolation
By default, Camera Paths follow a smooth curve through all of the set Position Keyframes.
This curve is generated using Cubic Spline Interpolation.
If you wish to disable smooth interpolation and want to make the Path follow straight lines instead, change the Path Interpolation Setting in the Replay Settings.
You can easily toggle between Linear and Cubic Interpolation using the O key.
3.3.3.2 Path Preview
Using the H key, you can toggle a visual representation of your Camera Path.
If enabled, you will see a Red Line in the World following the Camrea Path.
The Path Interpolation Setting is respected in this preview.
By moving the cursor on the Keyframe Timeline, you can see the Camera's current positon and view direction on the Path Preview.
3.3.4 Time Keyframes
Time Keyframes can be used to precisely control time travelling during a Camera Path.
Every Time Keyframe represents a timestamp in the Replay itself.
You can set a Time Keyframe using the "Add Time Keyframe"  button.
button.
A Time Keyframe initially contains the Replay's point in time when creating the Keyframe.
When playing the Camera Path, the Replay's time will interpolate between the set Time Keyframes in the Keyframes' intervals. Two Time Keyframes with the same Timestamp will freeze the Replay time for the duration of their interval.
Hint: By right-clicking a Time Keyframe on the Keyframe Timeline, you can jump to this Keyframe's Timestamp Value.
Note: Travelling backwards in time is not supported during Camera Paths. Do not add a Time Keyframe containing an earlier point in time after another Time Keyframe.
To play your first Camera Path, click the Play Button next to the Keyframe Timeline.
By default, the Camera Path starts from the Cursor Position on the Keyframe Timeline.
By clicking while holding the Ctrl key (Cmd key on Mac), you can however start from the beginning regardless of the Cursor Position.
3.3.4.1 Synchronizing Timelines
Using the V key, you can synchronize the Keyframe Timeline with the time that passed since the last Time Keyframe's timestamp.
This means that pressing V moves the Keyframe Timeline's cursor to the position where placing a Time Keyframe would result in a Replay Speed of the Speed Slider's current value between the newly placed and the last Time Keyframe.
If holding Shift while synchronizing, it will be synchronized as if the Speed Slider's value was 1.0.
3.3.5 Spectator Keyframes
While spectating an entity, the "Add Position Keyframe" button becomes an "Add Spectator Keyframe"  button.
button.
To sucessfully spectate an entity, you always need at least two Spectator Keyframes created while spectating the same entity.
On the Keyframe Timeline, the periods during which you are spectating an entity are marked with a blue line.
To leave a spectated entity during a camera path, simply add a normal Position Keyframe.
3.3.6 Editing Keyframes
You can edit any Keyframe by double-clicking it on the Keyframe Timeline. A new GUI Screen will open which allows you to modify the Keyframe's properties.
On the lower part of the screen, you can precisely set the Keyframe's position on the Keyframe Timeline.
Above that, you can modify Keyframe specific settings, for example its Position value.
3.3.7 Removing Keyframes
Using the DELETE key, you can remove the currently selected Keyframe.
Alternatively, while a Keyframe is selected, its connected Button turns red, and clicking it removes the Keyframe as well.
Note: If you use an Apple Computer with a built-in keyboard, you may need to press FN + DELETE instead.
3.3.8 Keyframe Repository
Using the X key, you can open the Keyframe Repository. Every Replay File has a separate Keyframe Repository which can contain several Keyframe Presets.
To save the Keyframes currently on your Timeline, click the "Save as..." button. You can change a Preset's name, select it from the list and click the "Rename" button. To load a Keyframe Preset, select a Preset from the list and click the "Load" button. Using the "Remove" button, you can permanently delete a Keyframe Preset from the Keyframe Repository.
3.4 Rendering
With the Replay Mod, you can render Camera Paths to videos without using a screen recording tool like Fraps.
To get started, first set up your Camera Path as described in the previous chapters.
Then, press the "Render Camera Path" button in the upper left corner.
3.4.1 Rendering Method
The Replay Mod does not only allow you to render "normal" vidoes as you see them on YouTube everyday,
you can also render 360 degree videos, 3D videos and more.
To change the rendering method, use the dropdown on the upper half of the Render Settings Screen.
3.4.1.1 Default Rendering
Renders the video in the specified resolution. Fastest Rendering Option.
3.4.1.2 Stereoscopic Rendering
Renders the video as a stereoscopic (side-by-side) 3D move, usable by different 3D technologies. The image for one eye is half the width of the video.
3.4.1.3 Cubic Rendering
Renders the video with a 360 degree panoramic view, using Cubic Projection.
This is usable by several 360 degree video players (and the Oculus Rift), for example VR Player.
While Cubic Videos can't be used for YouTube 360° Videos, it takes less time to render them, so if your player
is compatible with Cubic Projection anyway, you can use this setting.
3.4.1.4 Equirectangular Rendering
Renders the video with a 360 degree panoramic view, using Equirectangular Projection. This is usable by YouTube's new 360 degree video function, and several video players (and the Oculus Rift), for example VR Player.
Note: In order for YouTube to recognize 360 Degree Videos, you have to inject some Metadata. Follow this guide for a tutorial.
3.4.2 Video Settings
After you chose the Rendering Mode you want to use, you can further customize the rendered video.
3.4.2.1 Video Resolution
Below the Render Method Dropdown, you can enter the desired Video Resolution (Width * Height). You can enter any resolution there, but make sure to use reasonable values.
Common Video Resolutions for Default Rendering are:
- 720p - 1280 * 720
- 1080p - 1920 * 1080
- 4k - 3840 * 2160
When using Stereoscopic Rendering, please note that the entered Width value is the final video's width. Because Stereoscopic Videos have two frames next to each other, you therefore need to double the video width, so if you want a Full HD Stereoscopic Video, you have to enter 3840 * 1080.
Videos in Equirectangular Projection always need to have an Aspect Ratio of 2:1.
Please note that you should generally use a high resolution when exporting Equirectangular Videos, as the Video will be mapped onto a spherical surface in the Viewer you're using. To get a decent looking video, we recommend a resolution of 4320 * 2160.
Note: If you're re-rendering Equirectangular footage (e.g. using a video editing software like Premiere), make sure to export it at a 2:1 aspect ratio - otherwise it will look strange in 360 degrees.
3.4.2.2 Video Framerate
3.4.2.3 Video Encoding and Quality
Below the Render Method Dropdown, there is another Dropdown Menu for Encoding Presets.
Note: If you simply want to render an MP4 video in good quality, don't change these settings.
There are 7 Encoding Presets you can choose from:
- MP4 - Default Quality
Renders an MP4 video encoded with the x264 codec in Default Quality. This is default Encoding Preset, as it exports a video with good quality and a relativly low file size. - MP4 - High Quality
Renders an MP4 video encoded with the x264 codec in High Quality. Rendered videos have a relatively high file size, but their quality is almost lossless. This is useful for video producers who have to encode (render) their footage several times. - MP4 - Potato Quality
Renders an MP4 video encoded with the x264 codec in Very Low Quality. While the video itself looks really bad, the file size is tiny and therefore this preset can be used for test renders. - MP4 - Custom Bitrate
If this Preset is chosen, the Bitrate Input Field gets enabled and you can define the video's bitrate yourself. The rendered video is an MP4 video encoded with the x264 codec. - WEBM - Custom Bitrate
If this Preset is chosen, the Bitrate Input Field gets enabled and you can define the video's bitrate yourself. The rendered video is a webm video encoded with the vp8 codec.
webm video files are useful if you want to upload footage directly to streaming services like YouTube, as they usually don't have to convert vp8-encoded videos when processing them. - MKV - Lossless
Renders an MKV video encoded with the x264 codec in Lossless Quality. While these video files are of perfect quality, most non-FFmpeg-based video players and video editing software (e.g. QuickTime Player, Sony Vegas and Adobe Premiere) can't play these videos. Therefore, you should instead use the MP4 - High Quality preset in most cases. - PNG Sequence
Exports the sequence as individual frames in the PNG Format.
The images are of perfect quality. Depth map images are 32-bit float encoded in the 8-bit components in BGRA order and will need some kind of post-processing to be useful in most editors. - OpenEXR Sequence (Minecraft 1.14 and above)
Exports the sequence as individual frames in the OpenEXR Format. The images are of perfect quality and may contain additional image layers beyond the visible one (e.g. depth). As such, this format is a good choice if you have plenty of disk space to spare and want to perform additional editing on the video in a third-party video editor.
3.4.3 Advanced Settings
3.4.3.1 Render Nametags
If you don't want to see Entity's Nametags in the rendered video, simply un-tick the checkbox. Hidden Nametags also include Nametags of Armor Stands and Mobs, not only Players!
3.4.3.2 Stabilize Camera
This setting is only applicable for Cubic Rendering and Equirectangular Rendering.
Because you can rotate the camera in 360 degree viewers, a tilted camera persepctive leads to a strange user experience:
If the user looks around, his view might appear to be tilted because the camera looked up or down.
Therefore, it is recommended to always stabilize the camera's Pitch and Roll using the repsective checkboxes.
Example 360° video without stabilized Camera Pitch
Example 360° video with stabilized Camera Pitch and Roll
3.4.3.3 Chroma Keying
This is an experimental setting for video producers which allows you to change the sky color to a fixed color. Using a Video Editing Software like Adobe After Effects or Sony Vegas, you can change the sky color to transparency and add your own footage as sky. Read more about Chroma Keying here.
Note: For best results, you should disable clouds before rendering, as they are transparent.
3.4.3.4 Depth Map
This setting causes depth information to be recorded and included in video formats which support it (currently only OpenEXR).
Using a video editor which supports it (e.g. Blender), you can then for example (among many other effects) add arbitrary geometry onto your rendered video in such a way that foreground objects in the video will still occlude background geometry as if it actually was part of the world.
Note: For best results, avoid semi-transparent blocks in front of your geometry, as they cannot be accurately represented in the depth map.
Note: Anti-aliasing is not supported when exporting depth. Instead simply render and edit your video at a higher resolution and scale it down at the very end.
3.4.4 Command Line Settings
Note: This is for advanced users only. If you do not know what your're doing, leave these settings as they are.
The Replay Mod runs FFmpeg via the Command Line to encode videos.
You can customize both the executed Command and the Command Line Arguments in the Command Line Settings part of the Render Settings Screen.
3.4.4.1 Custom Command
If you leave the left input field blank, ffmpeg will be used as command. If you haven't set your PATH variable to link to your FFmpeg distribution, simply enter the full path to your FFmpeg executable (e.g. C:\ffmpeg\ffmpeg.exe or /usr/local/bin/ffmpeg).
3.4.4.2 Command Line Arguments
In the right input field, you can input custom Command Line Arguments to be used in the console.
Each of the Encoding Presets basically represents a set of Command Line Arugments which are used with the ffmpeg Command.
Customizing these Command Line Arguments allows you to use a specific codec or quality setting and much more.
If you need an introduction to ffmpeg Command Line Arguments, read the FFmpeg documentation.
Before passing the given Command Line Arguments to the ffmpeg Command, the Replay Mod replaces the following placeholders with your inputs in the Render Settings Screen:
- %WIDTH%
The video's width - %HEIGHT%
The video's height - %FPS%
The video's framerate - %FILENAME%
The video's filename without the extension. This should be surrounded with quotation marks", as the filename might contain spaces.
As the ffmpeg Command is always executed from the target file's parent directory, %FILENAME% does not contain the file's full path. - %BITRATE%
The video's bitrate in kilobytes per second. As the %BITRATE% placeholder already contains the value identifier "K", you don't have to take care of the bitrate value's format.
3.4.5 Rendering Performance
By clicking the Render Button in the lower right corner, you start Default Performance Rendering. Usually, this is perfectly satisfying regarding rendering speed, but you can increase it slightly using High Performance Rendering.
To use High Performance Rendering, hold down the Ctrl key (Cmd key on Mac) while clicking the Render Button.
High Performance Rendering has the following changes to improve rendering speed:
- Rendering Process, Estimated Time Left and Button Clicks are not recalculated after every rendered frame, but only after one rendered seconds (e.g. every 60 frames when rendering with 60fps)
- Resizing the Minecraft Window does not update the Rendering Gui
3.5 Ambient Lighting
If you have a Replay in a dark setting (for example at nighttime, or in a cave) and Brightness: Bright just isn't bright enough for you, you can toogle Ambient Lighting using the Z key (Y on some keyboards).
This works as a replacement for the Night Vision Potion Effect, without the side effect of a weird sky color.
3.6 Quick Mode
When you first enable Quick Mode in a replay, an internal reference of certain entity and block properties is stored for quick access, allowing for faster navigation in the Replay Timeline.
As a side effect, certain features like particles and second skin layers will not be rendered in the preview.
By default, Quick Mode is toggled with Q.
3.7 Player Overview
Using the B key, you can open the Player Overview. In the Player Overview, you see a list of all currently loaded Players in the Replay.
By clicking on a player's Name or Head, you can spectate this player.
Next to each player, there's a checkbox using which you can toggle the player's visibility.
This way, you can hide certain players from the Replay.
Below the individual checkboxes, there are two checkbox buttons - one to hide all players and one to show all players.
If you want to save the player visibility settings, check "Remember Hidden Players" checkbox. If checked, invisible players will stay invisible after closing the Replay (this can of course be reverted), otherwise all of the players are visible again after reloading the Replay.
3.8 Thumbnails
While in a Replay, you can use the N key to create a Thumbnail of the current Replay.
A Thumbnail is a Screenshot which should give the viewer a good impression of your Replay's content.
Thumbnails help keeping your Replay Viewer clear and structured.
If no Thumbnail is set for a Replay, the Default Thumbnail will be displayed in the Replay Viewer.
3.9 Event Markers
Long Replays easily get really clunky and difficult to handle. Therefore, Event Markers are a simple way to mark important events in your Replay.
While recording a Replay, you can press the M key anytime to set an Event Marker.
This Event Marker remembers the Position where you've added it and will later,
while watching a Replay, be displayed on the Replay Timeline.
While viewing a Replay, you can jump to an Event Marker's Position and Timestamp by right-clicking it on the Replay Timeline.
You can also add new Event Markers while viewing a Replay using the M key as well.
You can name Event Markers by double-clicking them. When hovering over the Event Marker, its name is displayed. This way, it's even simpler to add structure to your Replays.
You can delete an Event Marker by clicking it once to select it and then pressing the DELETE key.
4. Frequently Asked Questions
For how long can I record?
Theoretically, a Replay File can be up to 24 days, 20 hours, 30 minutes and 23 seconds long - which is a timespan you'll probably never reach.
How many chunks around me does the Mod record?
If you're playing in Singleplayer, all of the loaded chunks within your Render Distance are recorded.
If you're on a server, this depends on the view-distance setting in the server.properties file, which is set to 11 Chunks by default.
The Replay Mod of course records every loaded, not only the rendered chunks. Therefore, chunks behind your back are recorded as well.
Why can't I start recording in the middle of a session?
Due to the way the Replay Mod works, you need to start recording when joining a Server or World - otherwise some data which the Replay Files need is missing.
How does recording affect my FPS?
Usually, recording a Replay does not affect your framerate, and it also doesn't lead to lag on servers.
We've tested the Mod on a low-end notebook with only 3GB of ram, and everything worked fine.
How big are the files the Replay Mod records?
The file size of the recorded .mcpr files greatly depends on the amount of world data the replay contains.
A Replay in which you travelled around and discovered a lot of terrain is significantly larger than a Replay which was recorded in a void world.
An average Replay File of 10 Minutes duration usually is between 2MB and 10MB large. Replays recorded on Minigame Servers with lots of particle effects and world changes might be larger.
5. Troubleshooting
If you have trouble with rendering, please first consult the Documentation before asking for help in the Discord.
5.1 No FFmpeg installation found
If you have not installed FFmpeg, please follow the steps provided here
If already have installed FFmpeg, you have to manually tell the Replay Mod where your FFmpeg executable is located.
First, get the full path to your ffmpeg.exe (on Windows) or ffmpeg executable (on Mac/Linux).
On Windows, this path might look like C:\ffmpeg\ffmpeg.exe.
Then, open the "Command Line Settings" Section in the Render Settings and paste this path into the left input field and retry rendering.
5.2 Crash while rendering
If Minecraft crashes after a few frames of rendering, it most likely means the FFmpeg didn't like the Command Line Arguments you passed. If you customized the Command Line Arguments manually, re-check them - it's probably your own fault.
Hint: In your .minecraft folder, you'll find a file called export.log which contains information about FFmpeg's rendering process.
- If you did not customize the Command Line Arguments, you might have entered some insanely high (or low) values e.g. for Bitrate or Video Resolution. Try again with other, more reasonable values.
- Make sure the camera doesn't move below Y=0 or above Y=255
5.3 Unsupported Launchers
Future Client is not compatible with the Mixin required by ReplayMod.
Lunar Client does not support ReplayMod.
Badlion Client offers a different ReplayMod that is not the same as this one.
5.4 Compatibility with other Mods
5.4.1 General information
In General, the Replay Mod should be compatible with most Forge and Fabric Mods.
5.4.2 Shaders Mod
Karyonix' Shaders Mod is no longer compatible with Minecraft Forge starting with 1.9.4. As such it is not compatible with the Replay Mod either.
Below Minecraft 1.16 you can try Optifine instead. Note however, that official support has ended and many versions break ReplayMod.
On Minecraft 1.16.5 and up you can use Iris, which is fully supported. For the time being, you will have to use it with the custom Sodium provided on our download page. The fix it includes is pending for the official version.
5.4.3 Custom Main Menu
The Custom Main Menu mod is often used in mod packs to customize their Main Menu with a button layout fitting the background image, links to their website / bug tracker and similar.
If you are familiar with it, the button id for the Replay Mod is: 17890234 (text: replaymod.gui.replayviewer).
Due to the nature of this Custom Main Menu mod, buttons added to the Main Menu by 3rd party mods like the Replay Mod will not show up by default.
Thus, to access the Replay Viewer/Editor/Center, you need to manually configure the position for those buttons.
To do so, you need to modify the Custom Main Menu configuration file.
Usually, you can find it at .minecraft/config/CustomMainMenu/mainmenu.json (if you're using a mod pack launcher, it normally has its own .minecraft folder).
For an explanation of this config file, have a look at Custom Main Menu's page.
You can find a list of already modified config files here.
5.4.4 Tickrate Changer
The Tickrate Changer mod may cause minecraft to freeze when you try to use the Replay Viewer UI.
5.4.5 LabyMod
LabyMod v3.7.x has been reported to be compatible with ReplayMod and other Forge mods. Lower versions are not compatible.
5.4.6 OldAnimationsMod
In case your Minecraft crashes when you are using both ReplayMod and OldAnimationsMod, try removing OldAnimationsMod.
5.4.7 Orange's 1.7 Animations
If you use ReplayMod with shaders and 1.7 Animations you may see floating water and glass. Remove 1.7 Animations to resolve this.
5.4.8 Sk1er Club: Patcher
We have seen reports of crashes that were related to Patcher; in case of crashes try removing Patcher.
5.4.9 Baritone
The Baritone mod can cause a crash when you're trying to load a replay. If you experience such problems, try running without Baritone.
5.4.10 RandomPatches
Minecraft may crash if you try to use RandomPatches together with ReplayMod. Try removing RandomPatches if Minecraft crashes on startup.
5.4.11 Sodium
ReplayMod can record when Sodium is installed, but currently lacks the FREX Flawless Frames API to render. A modified build of Sodium, that supports this API, is available from the ReplayMod downloads, by clicking the Click to show compatible Sodium versions button.
5.4.12 Resource Loader
The Resource Loader mod is not compatible with ReplayMod.
5.4.13 LiteLoader
LiteLoader is known to cause issues due to the mixin version it contains.
You can use MultiMC to workaround this problem.
The MultiMC Edit function requires that your computer has a default editor for json files associated.
1: Create your instance then edit the instance
2: Click Install Forge
3: Click Install LiteLoader
4: Click Add Empty; use ReplayMod as name and com.replaymod as uid
5: Select the new ReplayMod and click Edit
6: Replace the contents with one of the below snippets
7: Save and close the text editor
8: Move ReplayMod up until it is above LiteLoader
9: Remove the ReplayMod jar from the mods folder if you installed it previously.
Snippet for 1.8.9 { "formatVersion": 1, "name": "ReplayMod", "uid": "com.replaymod", "version": "1.8.9-2.4.5", "libraries": [{ "name": "com.replaymod:replaymod:1.8.9-2.4.5", "MMC-absoluteUrl": "https://minio.replaymod.com/replaymod/replaymod-1.8.9-2.4.5.jar" }]}
Snippet for 1.12.2 { "formatVersion": 1, "name": "ReplayMod", "uid": "com.replaymod", "version": "1.12.2-2.4.5", "libraries": [{ "name": "com.replaymod:replaymod:1.12.2-2.4.5", "MMC-absoluteUrl": "https://minio.replaymod.com/replaymod/replaymod-1.12.2-2.4.5.jar" }]}